맥북을 잘 활용하는 방법을 공부하던 중 지문인식을 이용해 맥북을 좀 더 편하고 빠르게 사용할 수 있다고 하기에 직접 해보니 굉장히 빠르고 훨씬 더 편하게 사용할 수 있었습니다. 오늘은 맥북의 touch ID 활성화(지문 인식) 하는 방법에 대해서 알려드리겠습니다.
맥북 지문 인식 (touch ID 활성화)
카페에서 혹은 직장, 학교에서 맥북을 이용하다 잠시 자리를 비우는 상황이 온다면? 물론 모니터를 덮어두고 가는 방법도 있지만 키보드의 버튼 하나로 맥북을 잠글 수 있습니다. 또 자리로 돌아와서 터치 한 번으로 다시 맥북을 잠금해제할 수도 있습니다. 맥북의 기능은 알면 알수록 그 가치가 높아집니다. 그동안 저 또한 비밀번호를 입력해서 잠금해제를 했는데, 저처럼 이제 막 맥북을 구매하여 아무것도 모르는 분들이라면 맥북의 지문인식(touch ID)을 이용해서 좀 더 편하게 맥북을 사용해 보시기 바랍니다.
touch ID 설정방법
1. 화면 아래쪽 독(dock) 바에 시스템 환경설정 클릭합니다. (또는 Launchpad 시스템 환경설정)
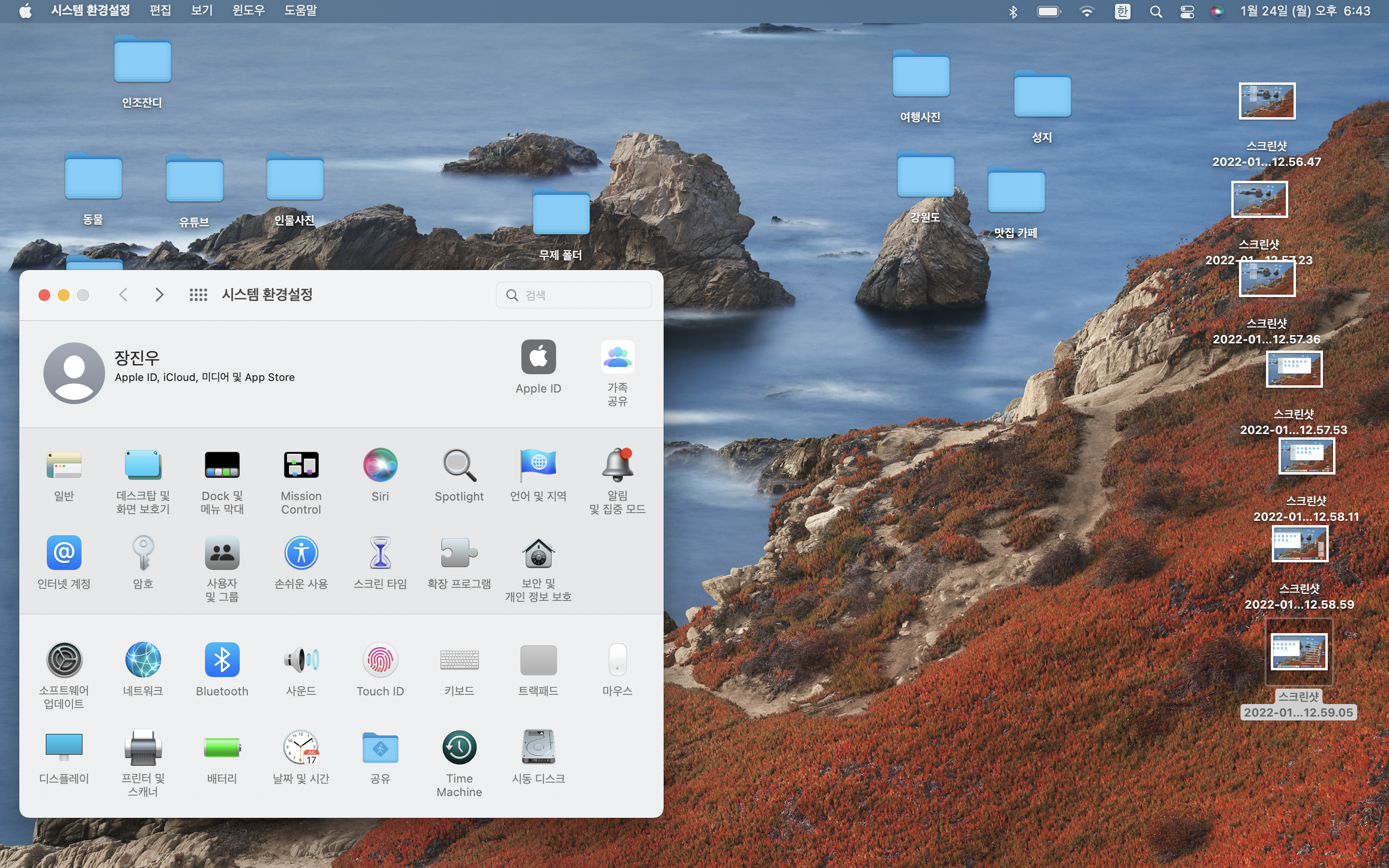
2. Touch ID 버튼을 클릭합니다.
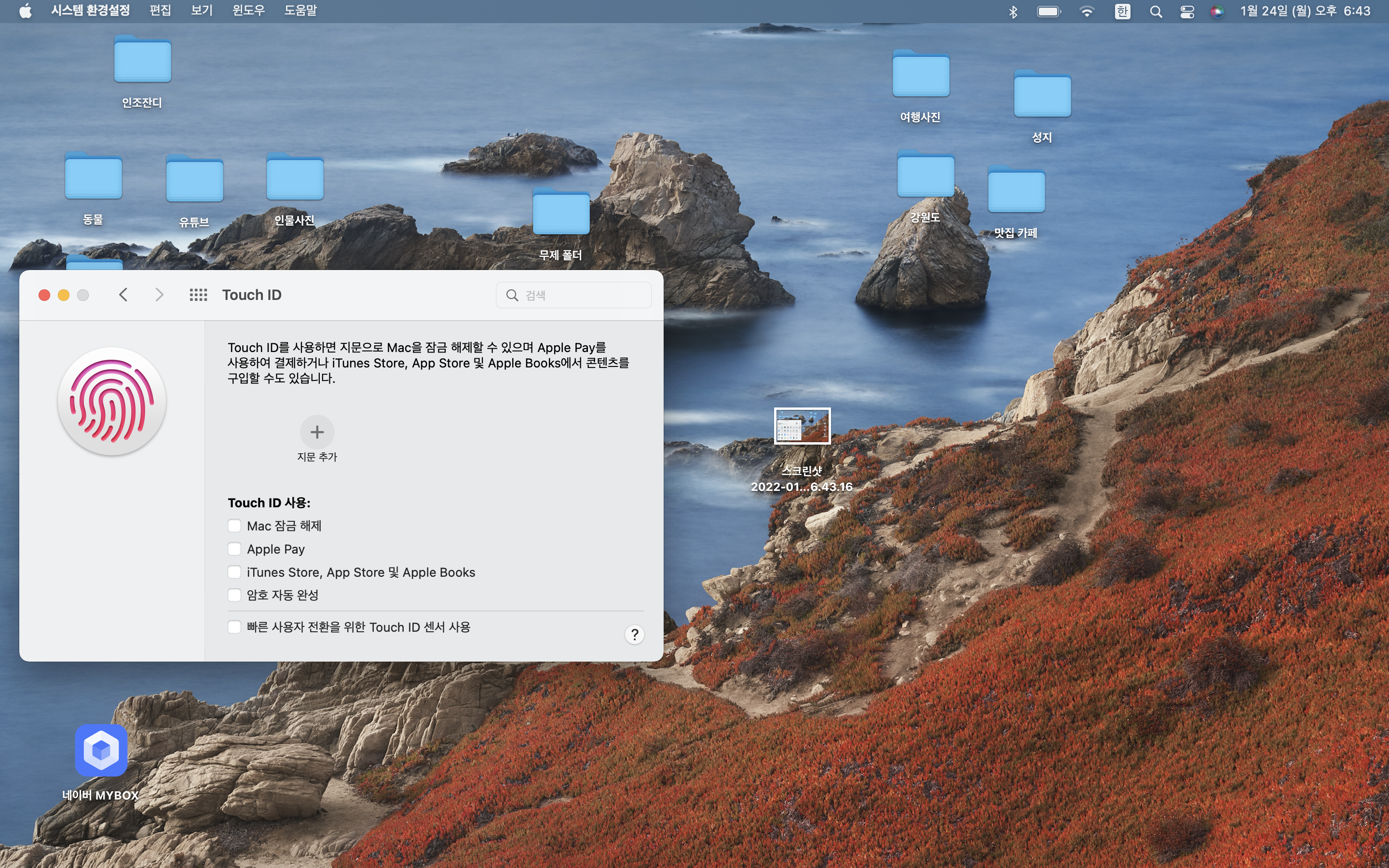
3. 지문 추가 버튼을 클릭합니다.
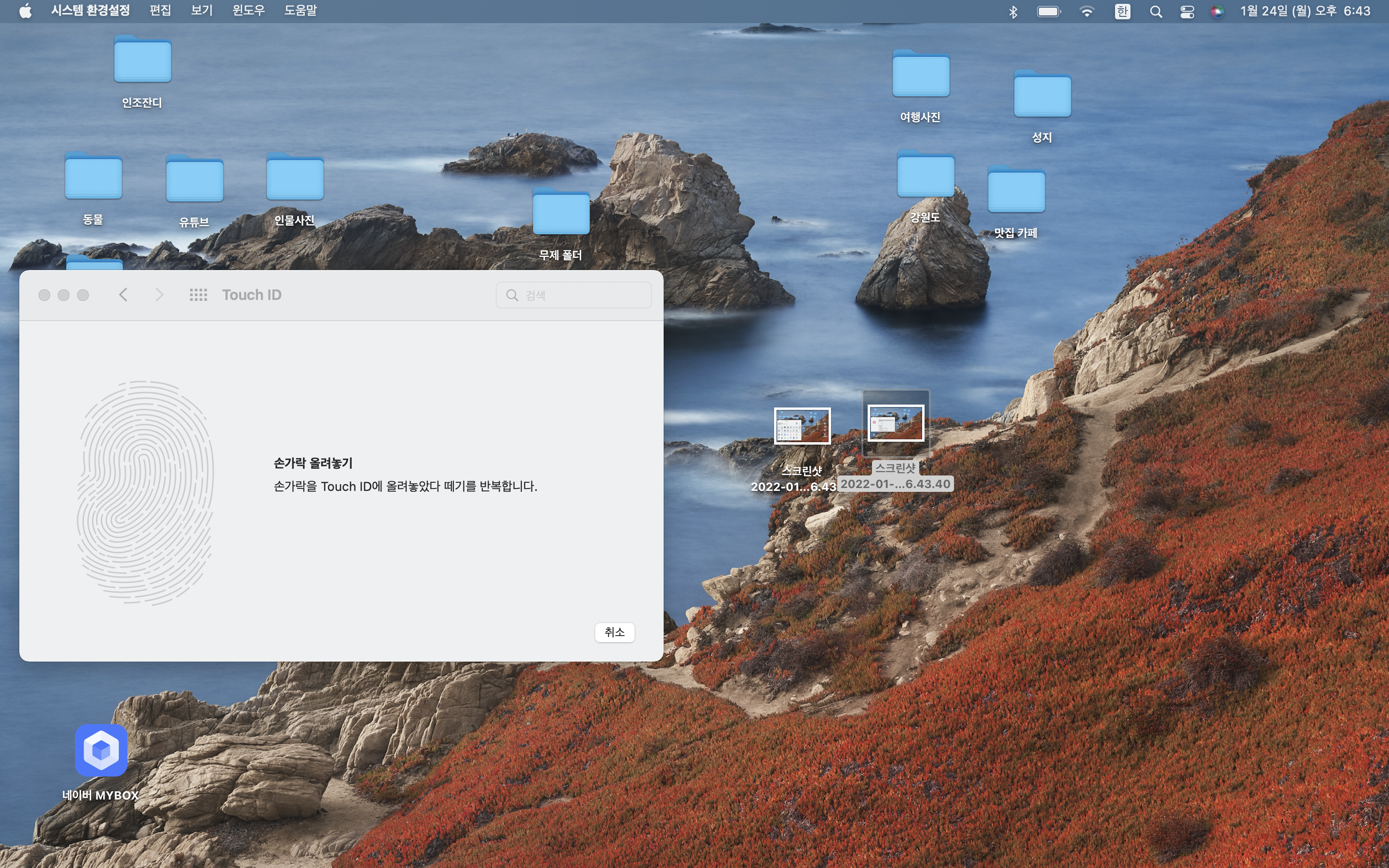
4. 키보드 우측 상단(F12 우측 버튼) 버튼에 손가락을 올려놓았다 떼기를 반복합니다.
5. 지문 등록 완성 + 지문 추가 (혹시 모를 상황으로 인해 지문은 한두 개 정도 더 등록하면 좋습니다.)
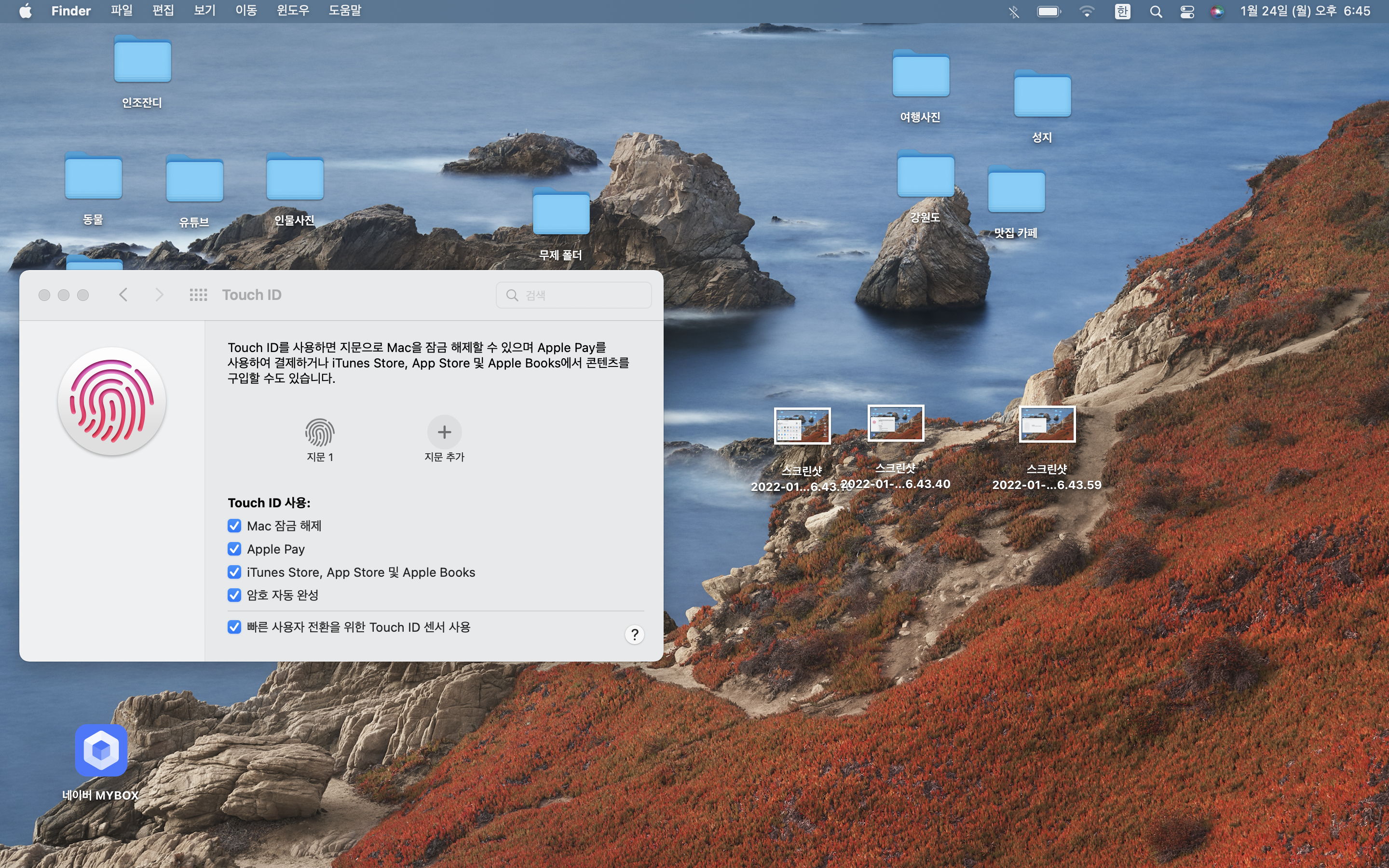
6. 확인
touch ID 지문 등록이 되었으면 맥북의 모니터를 덮고 다시 열어서 우측 상단 터치아이디 바에 손가락을 가볍게 올려보세요. 잠금화면이 해제되면 지문 인식이 완료되신 겁니다. 이제 더욱 편하게 맥북을 사용해 보세요!
7. 터치 아이티 버튼으로 화면을 잠그거나 해제할 수 있습니다.
키보드 우측 상단의 touch ID 버튼을 누르면 맥북이 잠겨버립니다. 카페나 학교 같은 곳에서 맥북을 켜놓은 상태로 잠시 동안 부재를 해야 하는 상황이라면 touch ID 버튼을 한번 누르면 화면이 잠기기 때문에 아주 유용하게 쓰일 수 있습니다.
8. 활용방법
맥북은 시스템 종료를 잘하지 않습니다. 그건 사용자의 선택일 수 있지만 저나 다른 많은 분들은 그냥 모니터만 덮어도 상관없기 때문에 특별히 시스템 종료를 하지 않네요. 시스템 종료를 한 후 다시 켜면 touch id가 활성화되지 않기 때문에 처음에는 비밀번호를 입력해서 touch id를 활성화해야 합니다. 시스템을 종료하지 않고 모니터만 덮거나 오래 사용하지 않아 모니터가 꺼진 상태라면 touch id가 활성화되어있기 때문에 지문 인식이 가능합니다. 시스템을 종료하던 안 하던 사용자의 선택이지만 하지 않는 편이 조금 더 편리한 것 같습니다.
오늘은 맥북 지문인식 [(touch ID) 터치아이디]에 대해서 알아봤습니다. 다음에도 공부 열심히 해서 또 다른 재미난 기능, 또는 맥북을 좀 더 잘 활용할 수 있는 여러 방법을 알려드리도록 하겠습니다. 그럼 우리 애린이들 열심히 공부해서 애등이로 등업 해요~~!!!
댓글