안녕하세요. 애플 제품을 좋아하는 애린이입니다. 오늘은 제가 자주 쓰는 사이드카에 대해서 설명드릴 거예요. 저는 맥북에어와 아이패드 프로를 사용하고 있고, 사이드카를 아주 즐겨 쓰고 있습니다. 아이패드와 맥북을 이용해서 듀얼 스크린 모니터로 사용하는 방법을 알려드릴게요.
사이드카
사이드카는 맥북과 아이패드를 연결해서 동시에 두 개의 모니터를 사용 가능하게 만들어 줍니다. 하나의 모니터로도 작업을 하기 충분할 수 있지만, 작업에 필요한 여러 관련 자료를 함께 보기는 어렵죠. 그럴 때 만약 아이패드가 있다면 아이패드에 관련 자료, 기사를 띄워놓고 맥북으로 작업한다면 훨씬 편리할 것입니다. 무엇보다 맥북은 화면 터치가 되지 않지만 아이패드에서는 애플 펜슬을 이용해서 작업이 가능하기 때문에 포토샵 같은 프로그램을 이용해서 사진을 보정하거나, 그림을 그릴 때 굉장히 유용합니다. 참고로 맥북이 아닌 윈도 노트북을 이용하시는 분들도 아이패드와 연결이 가능한데, 그러기 위해서는 USB 링크선이 필요하며 따로 유료 어플을 다운로드하여서 사용해야 합니다.

사이드카 연결 방법
1. 맥북 우측 상단 상태창 옵션에 들어가 디스플레이 -> 화살표> -> 연결 항목에 있는 아이패드 아이콘을 클릭하면 듀얼 스크린 활성화가 됩니다. 저는 연결이 되어 있기 때문에 디스플레이에 화면 밝기 조절 우측에 네모 모형을 클릭하면 바로 아이패드 활성화가 됩니다.
2. 맥북 하단 시스템 환경설정에 들어가 디스플레이 -> 좌측 하단 디스플레이 추가 -> 아이패드 클릭하면 듀얼 스크린이 활성화됩니다.
사이드카 활용하기
1. 우선 가장 좋은 건 작업하면서 아이패드에 관련 자료, 기사를 띄워놓고 사용이 가능합니다. 하나의 모니터로 사용하면 기사를 찾다가 다시 글 쓰다가 해야 하지만 아이패드에 기사나 자료를 띄워 놓으면 그런 불편을 격을 필요가 없습니다.
2. 사진 보정에 아이패드 펜슬을 사용할 수 있습니다. 맥북은 터치가 되지 않아서 트릭 패드나 마우스로 작업을 해야 하는데, 사이드카를 이용해서 맥북으로 보정할 사진을 띄워놓고 펜슬을 사용한다면 조금 더 빠르고 유용합니다.
3. 미러링 기능을 통해서 상대방에게 내 맥북에서 나오는 화면을 아이패드로 출력할 수 있습니다. 회의나 정보 전달 시 유용합니다.
※미러링 방법※
디스플레이 환경설정 -> 디스플레이 설정 -> 다음으로 사용 -> 내장 디스플레이 미러링 클릭
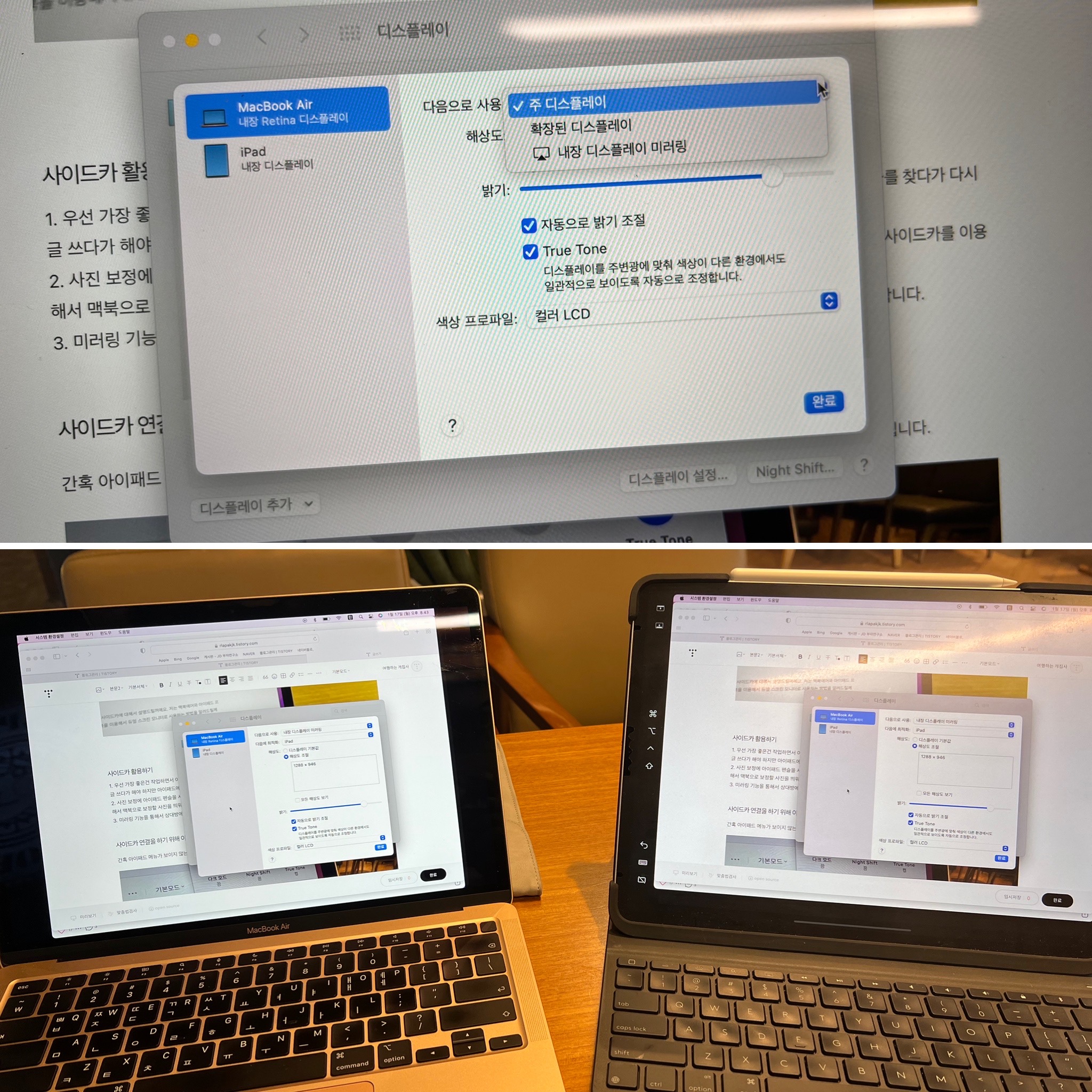
사이드카 연결을 하기 위해 아이패드를 연결해야 하는데 아이패드가 보이지 않는다면?
간혹 아이패드 메뉴가 보이지 않는 경우가 있는데, 그럴 때는 디스플레이 환경 설정에 가서 연결하고 싶은 패드를 선택하면 됩니다.
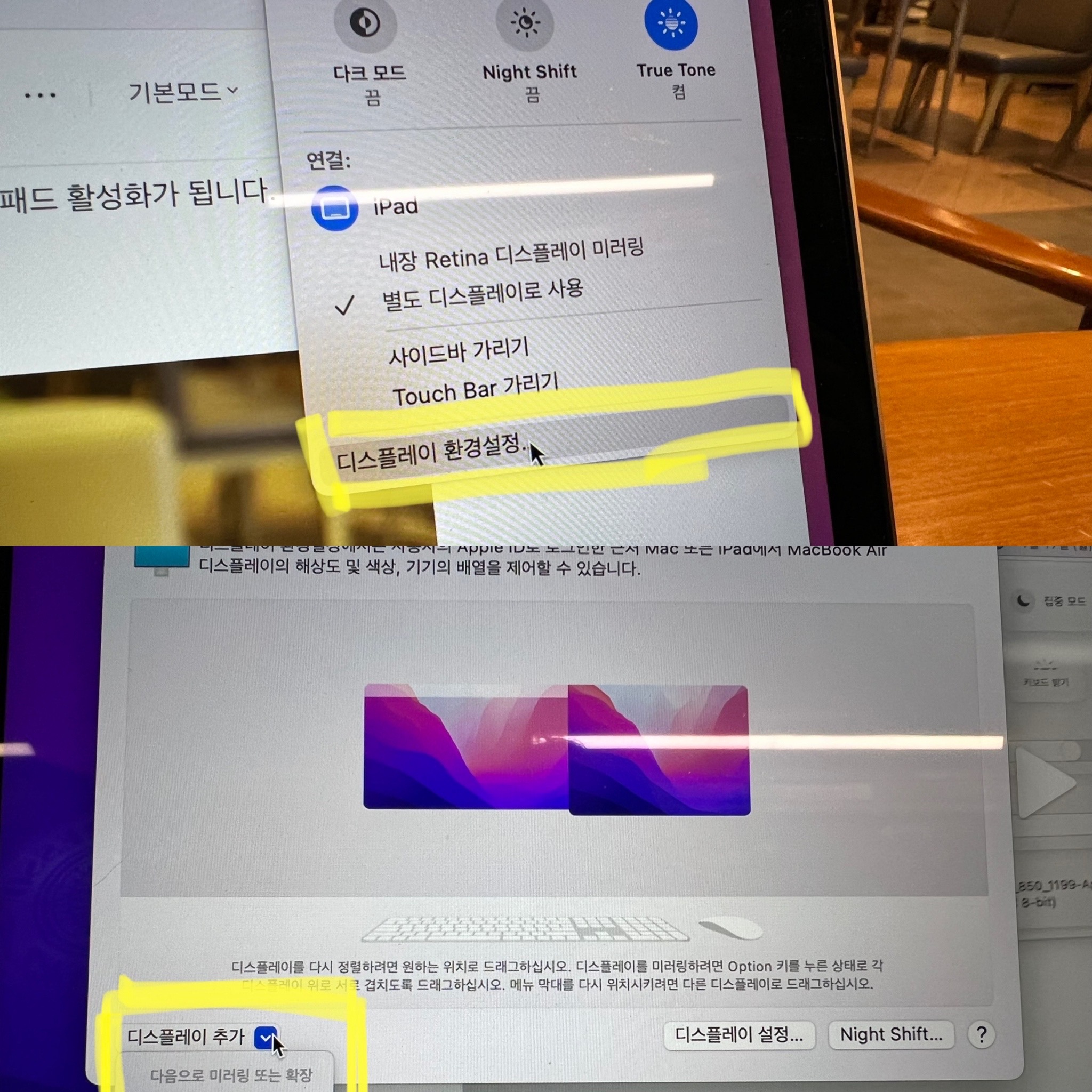
사이드카 이용 시 주의사항
아쉽게도 맥북 전부 다 사용이 가능한 것이 아니에요. 맥북 프로는 2016년형 이상, 맥북에어는 2018년형 이후 모델이 가능하며, 아이패드 같은 경우는 기본형 6세대 이상, 미니는 5세대 이상, 에어는 3세대 이상 모델만 가능합니다. 그리고 맥북과 아이패드 모두 같은 Apple ID로 아이클라우드에 로그인이 되어있는 상태여야 하며, 이중 인증을 사용해야 합니다. 또한 와이파이나 블루투스를 연결해서 작업을 하는 경우 간단한 작업은 상관없지만 영상 편집이라던지, 무거운 작업을 하는 경우는 유선으로 연결하면 작업이 훨씬 쾌적해집니다. USB로 맥북과 아이패드를 연결한 후 맥북에 있는 Finder에서 아이패드를 클릭하고 신뢰를 누르면 바로 유선으로 전환이 가능합니다.
※사이드카를 연결하기 위해서는 반드시 블루투스를 연결해 주세요. 블루투스가 꺼져있는 상태에서는 아이패드를 찾을 수 없고 디스플레이 추가 활성화가 되지 않습니다. 위 사진의 네모칸이 보이지 않습니다.※
'맥북에어' 카테고리의 다른 글
| 맥북 트랙패드 사용방법에 대해 배워보겠습니다!(맥북에어 트랙패드) (0) | 2022.01.23 |
|---|

댓글